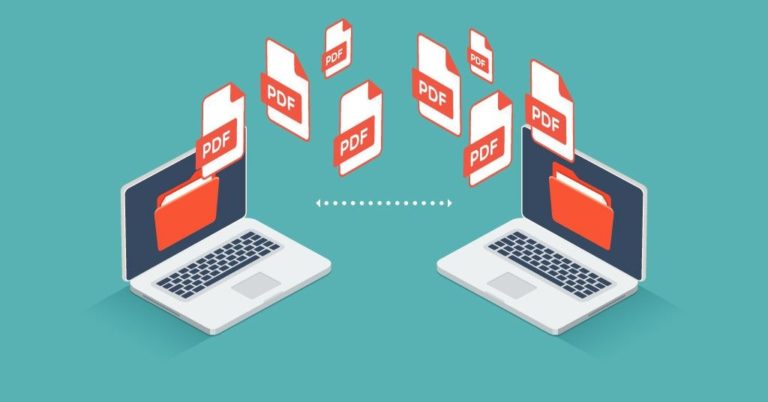PDFs are ubiquitous in today’s world. Whether you’re sending a document to a client or printing out a recipe before cooking dinner, PDF files are likely going to be involved in some way. This is why they must be edited carefully and consistently across all versions of the file. Here are five tips on how to edit PDFs the right way.
Bookmark the Pages
If you want to mark important pages, then use the bookmark feature. Bookmarks are used to navigate quickly and organize your PDF files. Bookmarks are especially useful for long documents that require frequent page-crossing.
Print Out to PDF
There are many ways to convert a document into a PDF file, but printing is the most common one. Print to PDF and save your files in this format before editing them with an editing tool.
If you have a Mac, use the built-in Preview app to print to PDF. Just click on File and then select Print from the menu bar at the top of your screen and choose “Save as PDF.” If you’re using Windows, open Microsoft Word and go to File > Save As > Save As and type: Adobe Acrobat.
Auto-Complete Forms
Auto-complete forms can be useful for capturing data. For example, let’s say you’re a company that sells various products. You could use an auto-complete form to capture information about the type of product being bought and the number of units sold for each transaction.
According to the professionals at Adobe Acrobat, “Auto-completion is also a useful feature when filling out fields that require you to enter text but aren’t required.” For example, let’s say you want to use an auto-complete form to fill in your name and email address on a website registration page; this way, when someone enters their info on the page and hits “next,” their personal information will already be filled out, so they don’t have to reenter it again.
Sign Documents
A digital signature is a type of electronic signature that identifies the signer and guarantees that the document has not been tampered with.
Prior to signing, you must have installed a valid certificate on your computer. If you have not already done so, please refer to section 3 before continuing.
In order to sign a PDF document:
- Open the document in Designer.
- Click on “Sign” in the toolbar or select “Tools”, then choose “Sign” from the menu bar at the top left corner of your screen.
Compress Your PDF Files
Compressing your PDF files can make them much smaller and easier to send or store. Using the “compress” function in your PDF editor, you can choose a compression level and compression method and set other options that are ideal for your document.
This will help you compress your document without losing any of its content or formatting, allowing it to retain all information from when it was originally created.
Hope this article has given you a better understanding of how PDF editors work and what they can do for you. Remember that it’s always worth trying out different programs until you find one that works best for your needs. The best way to do this is by starting small with a free version before deciding if you need more advanced features or not.