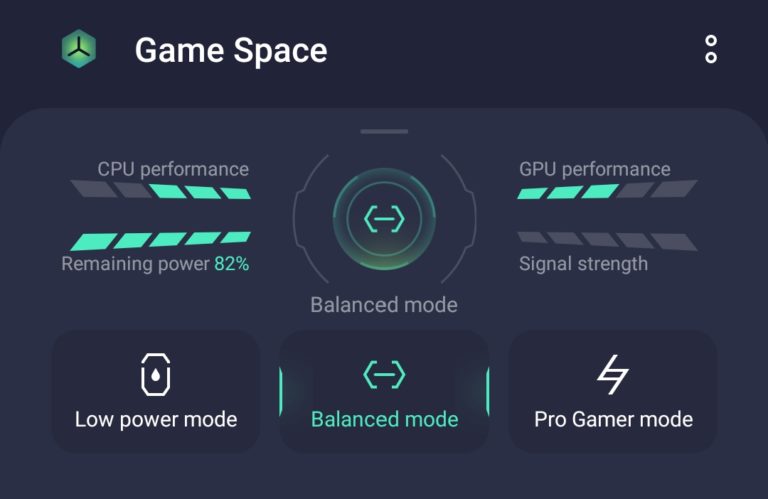Having a smartphone that has limited memory space can be frustrating when it comes to playing your favorite games. If you own an Oppo device and are trying to restore some extra game space, you’ve come to the right place. This article will give you a step-by-step guide on how to quickly and easily restore game space on your Oppo device. You’ll learn about freeing up space on your device by uninstalling apps, clearing out your cache and deleting unnecessary files. You’ll also find out how to free up even more space by using cloud storage and microSD cards. With these simple steps, you’ll be able to reclaim much-needed space on your Oppo device and get back to enjoying those games!
What is Game Space?
Game Space is a feature on some Android smartphones that allows users to customize their gaming experience. It typically includes features such as the ability to lock the navigation buttons, adjust the screen resolution, and enable performance boosting modes. Additionally, it may also allow users to manage and organize their games, such as by grouping them into folders or creating shortcuts. However, the feature is not universal across all Android devices, and its availability and functionality may vary depending on the device and its manufacturer.
Uninstalling Apps
Uninstalling apps refers to the process of removing an application from a device. The process for uninstalling an app can vary depending on the device and its operating system.
On an Android device, you can usually uninstall apps by going to the device’s settings, selecting “Apps” or “Application Manager,” and then selecting the app you want to remove. You will then have the option to uninstall the app.
On an iOS device, you can uninstall apps by holding down on the app’s icon until it starts to wiggle, then tap the “x” button that appears on the corner of the app.
It’s important to note that uninstalling an app will remove the app and all of its data from the device. However, some apps may leave behind data or settings that you will have to remove manually.
Clearing Out Your Cache
Clearing out your cache refers to the process of removing temporary files and data that are stored on your device by apps and websites. This can include things like images, cookies, and browsing history. Clearing the cache can help free up storage space on your device and can also help resolve issues with apps or websites that are not functioning correctly.
The process for clearing the cache can vary depending on the device and its operating system.
On an Android device, you can usually clear the cache by going to the device’s settings, selecting “Apps” or “Application Manager,” selecting the app you want to clear the cache for, and then selecting “Clear Cache.”
It’s important to note that clearing the cache will remove temporary files and data that are stored on your device, but it will not remove any personal information or app data.
Deleting Unnecessary Files
Deleting unnecessary files refers to the process of removing files from your device that are no longer needed. This can include things like old documents, photos, videos, and downloaded files. Removing these files can help free up storage space on your device and can also help improve its performance.
The process for deleting unnecessary files can vary depending on the device and its operating system.
On an Android device, you can usually delete unnecessary files by going to the device’s file manager and manually selecting and deleting the files you no longer need.
It’s also important to note that some files may be in use by the system or by a running program and you may not be able to delete them until you close the program or restart the device. Additionally, some files may be hidden and may require additional steps to be found and deleted.
How To Restore Game Space Using Cloud Storage
Restoring Game Space using cloud storage refers to the process of using a cloud storage service to backup and restore the settings and configurations of the Game Space feature on your device. This can be useful if you need to restore your device to its factory settings or if you switch to a new device and want to keep your Game Space settings.
The process for restoring Game Space using cloud storage can vary depending on the device and the cloud storage service you are using. But here is a general idea of the process:
- Make sure you have a cloud storage account, such as Google Drive or iCloud.
- On your device, go to the Game Space settings and find the option to export or backup your Game Space settings to the cloud.
- Follow the prompts to select the cloud storage service you want to use and to upload the backup file.
- On your new device, download and install the Game Space app if it’s not already installed.
- Go to the Game Space settings and find the option to import or restore the settings from the cloud.
- Follow the prompts to select the cloud storage service you used and to download the backup file.
- Your Game Space settings should now be restored on your new device.
Keep in mind that this process may vary depending on the device and the cloud storage service you are using, so it’s best to consult the device’s user manual or the cloud storage service’s documentation for specific instructions.
How To Restore Game Space Using MicroSD Cards
Restoring Game Space using a MicroSD card refers to the process of using a MicroSD card to backup and restore the settings and configurations of the Game Space feature on your device. This can be useful if you need to restore your device to its factory settings or if you switch to a new device and want to keep your Game Space settings.
The process for restoring Game Space using a MicroSD card can vary depending on the device and the specific Game Space feature you are using. Here is a general idea of the process:
- Make sure your device has a MicroSD card slot and that you have a MicroSD card to use for the backup.
- On your device, go to the Game Space settings and find the option to export or backup your Game Space settings to the MicroSD card.
- Follow the prompts to select the MicroSD card and to upload the backup file.
- On your new device, download and install the Game Space app if it’s not already installed.
- Insert the MicroSD card into the new device.
- Go to the Game Space settings and find the option to import or restore the settings from the MicroSD card.
- Follow the prompts to select the MicroSD card and to download the backup file.
- Your Game Space settings should now be restored on your new device.
Keep in mind that this process may vary depending on the device and the specific Game Space feature you are using, so it’s best to consult the device’s user manual or the Game Space’s documentation for specific instructions.
Conclusion
In conclusion, Game Space is a feature on some Android smartphones that allows users to customize their gaming experience. Uninstalling apps, clearing out cache and deleting unnecessary files are ways to free up storage space and improve device performance. Restoring Game Space using cloud storage or MicroSD cards is a way to keep your Game Space settings when switching to a new device or restoring your device to factory settings. The process of restoring may vary depending on the device and the specific Game Space feature you are using, so it’s best to consult the device’s user manual or the Game Space’s documentation for specific instructions.