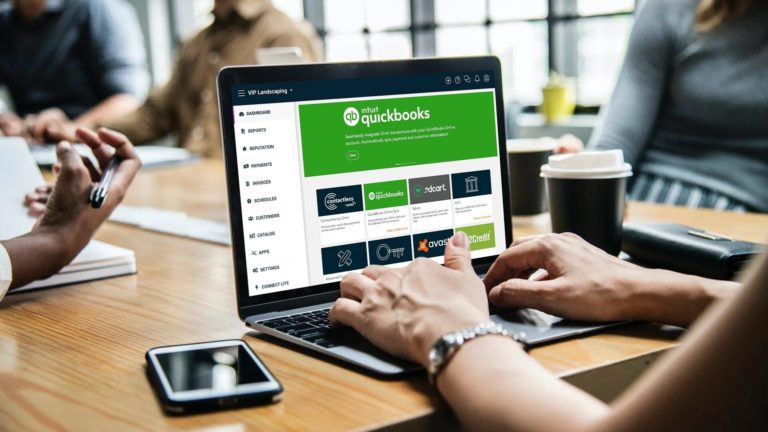Have you ever needed to print your checks for your business? If so, you probably know that it’s a lot easier to do when you have Quickbooks software. However, some people are not aware of how to set up the feature in Quickbooks and need help with it! In this article you will learn about when and where the feature is best for you and how to change it.
Quickbooks Online Print Checks: How to Configure The Feature
Quickbooks Online check printing can be a great way to keep your finances organized and track your spending. You can print out checks easily, and you don’t have to worry about losing them or forgetting to mail them. Plus, printing checks can help you stay on top of your finances so that you don’t overspend.
In this article, we’ll show you how to set up your account and start printing checks!
To get started, first open your QuickBooks account. (If you don’t have an account yet, sign up for a free trial here.) Next, click the “Check Printing” tab on the left side of the main window. This will open the Check Printing dialog box. In this dialog box, you’ll need to provide some information about your printer and check format preferences.
In most cases, you’ll want to use standard check formats (.jpg, .pdf) and print on both sides of the check. You can also specify whether you want your checks processed as soon as they’re submitted or only when they’re actually printed.
Once you’ve filled out the necessary information, click the “Print Checks” button to open the Print Check’s dialog box. Here, you’ll need to specify which checks you want to print and select a printer. You can also configure how your checks are processed. If you’d like, you can even schedule your prints, so they’re done in the morning or evening.
Once everything is configured the way you want it, simply click the “Print” button in the Print Check’s dialog box and your prints will start happening!
Cancelling Online Check Printing
There are a few ways to cancel online check printing in QuickBooks. The easiest way is to open the Checks panel and click the cancel button on the bottom right of the window.
You can also use the keyboard shortcut Ctrl+Z (Windows) or Command+Z (macOS) to cancel your print jobs.
If you’re using a subscription accounting software, you may be able to disable online check printing through its settings.
Printing Paper Checks
There are a few things you need to do in order to print checks via Quickbooks Online. First, open the Checks tab in your account and click on the Print Checks button.
Next, select the check you want to print from your checklist. You can also select multiple checks by holding down Ctrl while clicking on each one.
Finally, click on the Settings button in the top right corner of the window and configure how you would like your check printed:
-Printed as a PDF: If you want your check printed as a PDF, select this option and enter the desired output filename in the Print As PDF field.
-Send To Email Address: If you would rather have Quickbooks send your printed checks to an email address, select this option and enter an email address in the Send To Email Address field.
-Mail To My Home Address: If you would like your printed checks mailed to your home address, select this option and enter your home address in the Mail To My Home Address field.
How To Track Check Printing Costs?
If you print checks using QuickBooks Online, you can configure the feature to track check printing costs. This information can help you manage your check printing expenses and make informed decisions about how to best use your resources.
To configure check printing tracking in QuickBooks Online, first open the Reports menu (click Reports in the upper left corner of the main window, and then click Print Checks from the drop-down menu).
In the Print Checks report, select a check type (such as Personal or Company) and a print option (such as Printer 1 or 2). Then click Settings.
In the Check Printing Tracking settings dialog box, click Add Item. In the Add Item dialog box, enter a name for this item (such as “Print Check Costs”). Click OK.
Conclusion
Quickbooks Online Print Checks can be a great way to avoid having to write paper checks, but you need to configure the feature in order to make it work. In this article, we showed you how to do just that. By following our instructions, you should be able to start printing your online check transactions as soon as tomorrow!